|
For the convenience of MCFRS personnel, the Fleet Management Reporting System uses
the same username and password that is used by users in the
following other FRS applications to authenticate users:
- PIMS Activity Tracking System (For FRS Volunteers Only)
The first time you access the Fleet Management Reporting System or any one of the applications listed above,
you will need to register. After you are registered, you may log in using your MCFRS ID (FRSID) and password.
Your user name will always be your MCFRS ID (FRSID).
Please click here or on the Register here
link on the login screen to go to the User Registration screen.
Fig 1: Login Screen
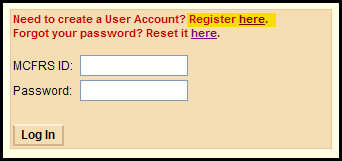
Follow the steps below to create your user account.
- Identify FRS User
- Confirm Identity
- Create Password
- Registration Confirmation
- Select whether you are a MCFRS employee or volunteer
- Enter your FRS ID and Date of Birth
- Click the Next button to continue to the next step or the
Cancel button to quit the user registration screen
Fig 2: User Registration - Identify User screen
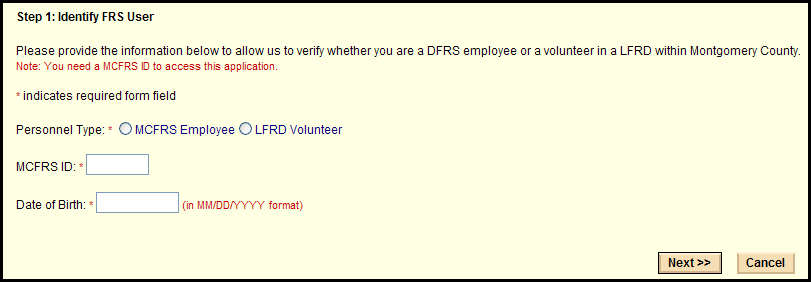
If you see the following message, it means that you have previously successfully completed user registration either
in the Fleet Management Reporting System or in one of the other applications that uses the same user account for authentication.
Please click the Cancel button to quit the user registration process
and try to login with your existing user account.
Fig 3: User Registration - Account already exists screen

- Verify that your information is correct and click the Next
button
- If your information is incorrect, click the Cancel button
- If you are a volunteer, then please contact your LFRD membership chair or
Chief to correct your membership record in PIMS. After your record has been corrected,
you may start the registration process again
Fig 4: User Registration - Confirm Identity screen
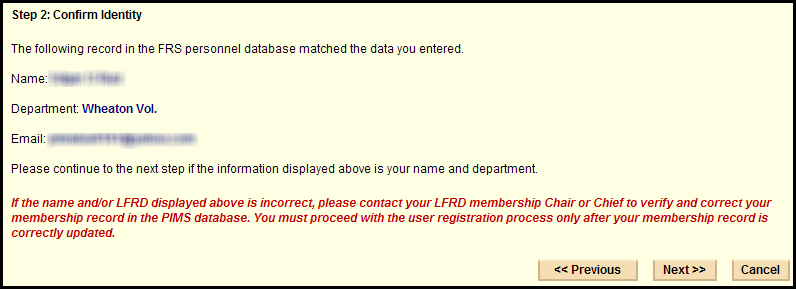
- Enter a password that meets the stated minimum requirements and re-enter the same
password
- Select a security question from the drop-down menu
- Enter your security question answer
- Click the Next button to continue to the next step or the Cancel button to
quit the user registration screen
Fig 5: User Registration - Create Password screen
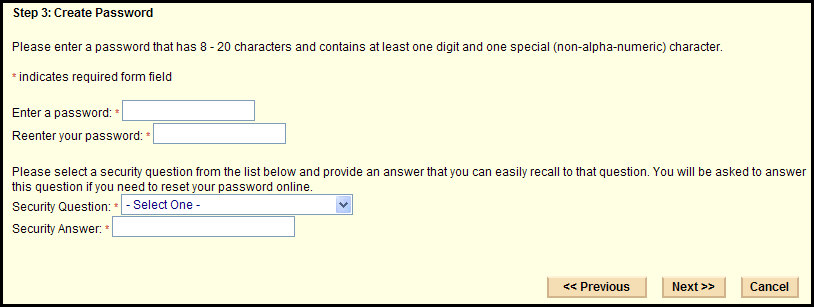
- Be sure to save your log-in information in a safe place
- If your user account has an email address associated with it, a user
registration confirmation email is sent to that address
- You have now completed the user registration process. Click the Proceed to Defect Reporting Form button to submit a new defect or mileage report
Fig 6: User Registration - Confirmation screen
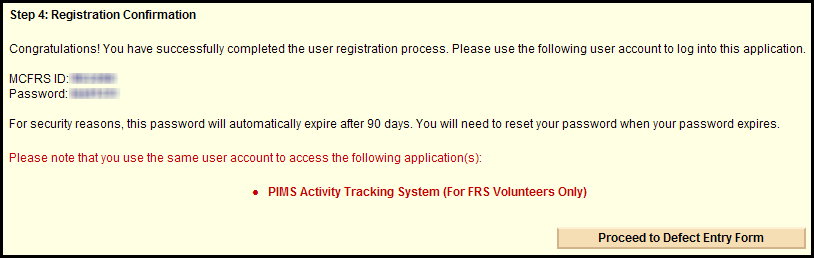
|